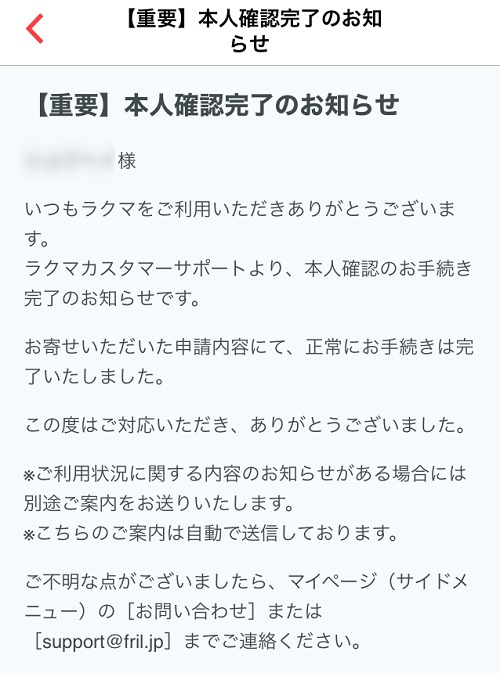どうも、ノマドクリエイターのショウヘイ( @shohei_creator )です。


ブログアシスタントのふーちゃんです。
ラクマを本格的に利用していると、場合によっては、本人確認書類の提出を求められることが起きます。
手続きに取り組むことは面倒ですが、本人確認を完了しないと、一部の機能が制限されたままになってしまいます。本人確認は初回の 1 度だけなので、早めに終わらせてしまいましょう。
この記事では、ラクマで本人確認をおこなうための手順を画像つきで説明します。
ラクマの本人確認とは?なぜ手続きが必要?
ラクマでは、価格 5 万円を超える商品を販売したり、特定の商品の購入や操作をおこなったりする時に、本人確認書類の提出が求められます。
本人確認は、ラクマの不正利用を予防して、公正な取引がおこなわれるプラットフォームを維持するための一環です。
本人確認の手続きでは、ラクマのアカウントに設定されている氏名・住所情報と本人確認できる公的書類(運転免許証や健康保険証など)を照らし合わせて、同一人物がアカウントを操作しているかどうか、ラクマ運営スタッフに確認してもらいます。
本人確認書類の提出は、所定の申請ページにて、書類の撮影写真を添付してアップロードする形式でおこないます。
![]()

ラクマで本人確認の手続きをおこなう準備【氏名・住所情報の設定】


ラクマで本人確認確認の手続きをおこなうためには、あなたの氏名と住所の情報を事前に設定しておく必要があります。
アプリ版ラクマと Web 版ラクマに分けて、それぞれで氏名・住所情報を設定する手順を説明します。
アプリ版ラクマで氏名・住所情報を設定する手順
アプリ版ラクマのフッターメニューにある【マイページ】をタップします。
![]()
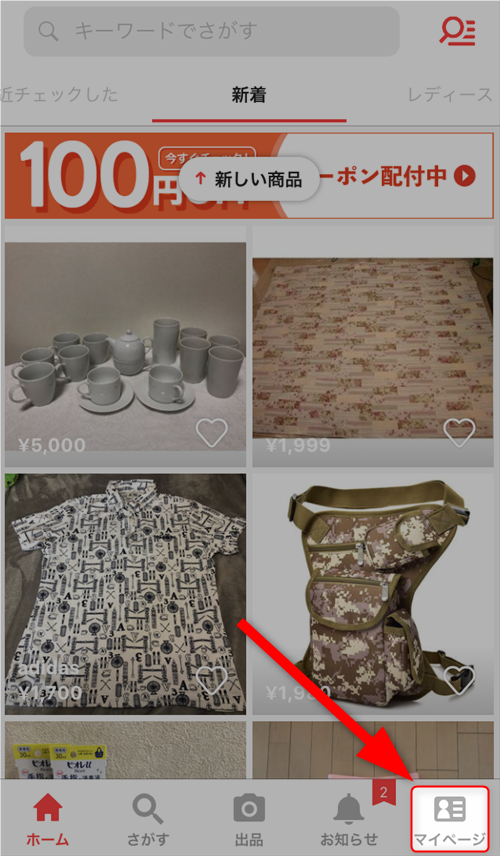
ラクマのマイページにて、【設定】をタップします。
![]()
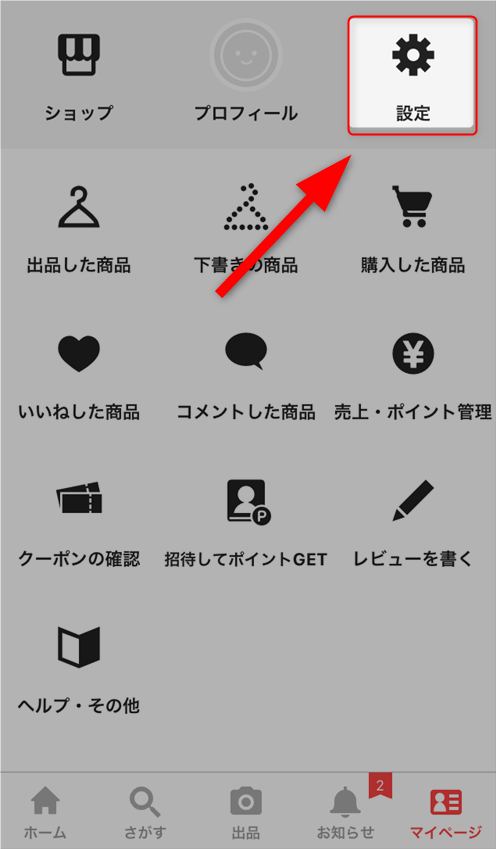
ラクマの登録情報の設定ページより、【連絡先・住所の設定】をタップします。
![]()
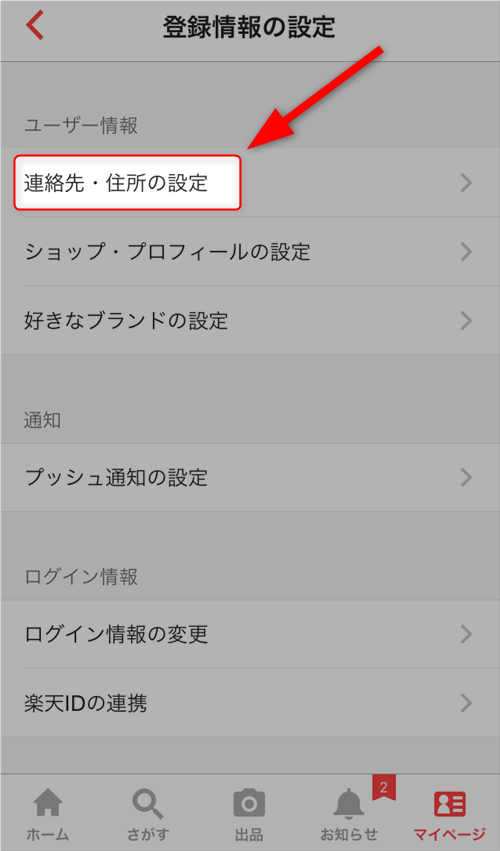
ラクマで連絡先・住所を設定するページに切り替わります。
必要な情報を記入し終えたら、最後に【完了】をタップしましょう。
![]()
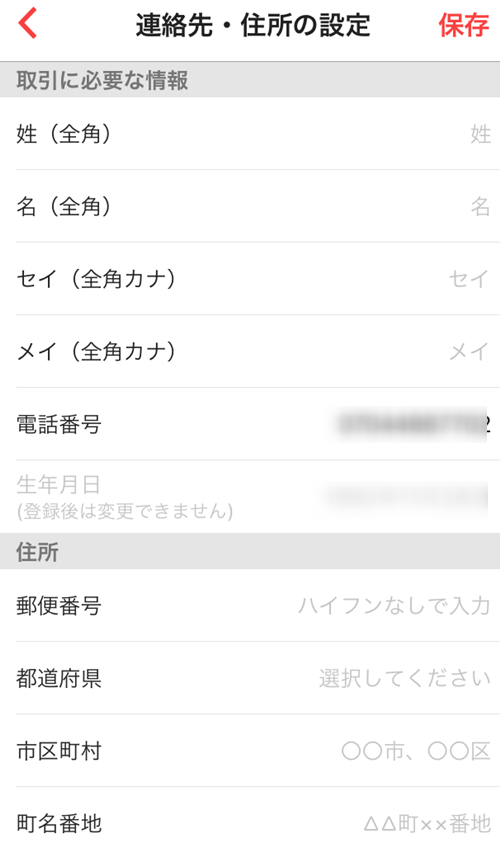
Web 版ラクマで氏名・住所情報を設定する手順
Web 版ラクマのトップページ右上にある【マイページ】をクリックします。
![]()
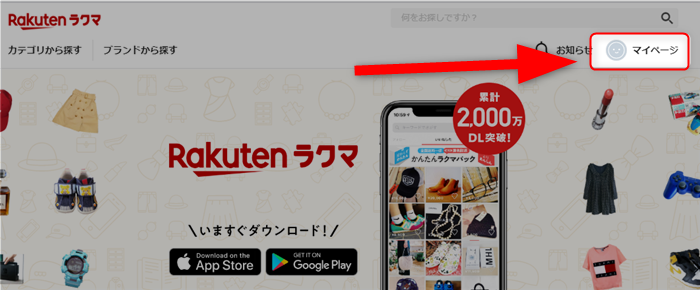
ラクマのマイページの左サイドメニューより、【設定】をタップします。
![]()
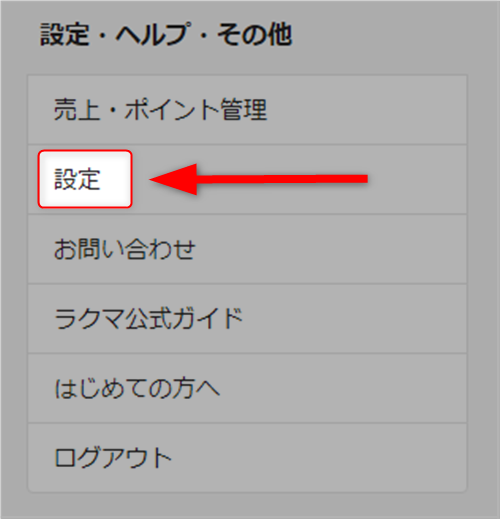
ラクマの設定ページにて、【連絡先・住所の設定】をクリックします。
![]()
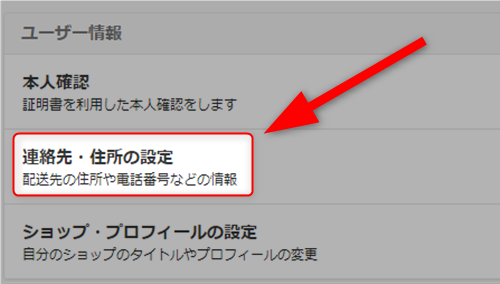
ラクマの連絡先・住所の設定ページが開くので、必要な情報を記入していきます。
最後に、【保存】をクリックしましょう。
![]()

ラクマで本人確認の手続きをおこなう手順


アプリ版ラクマと Web 版ラクマに分けて、本人確認の手続きをおこなう手順を説明します。
アプリ版ラクマで本人確認の手続きをおこなう手順
ラクマのフッターメニューにある【お知らせ】をタップします。
![]()
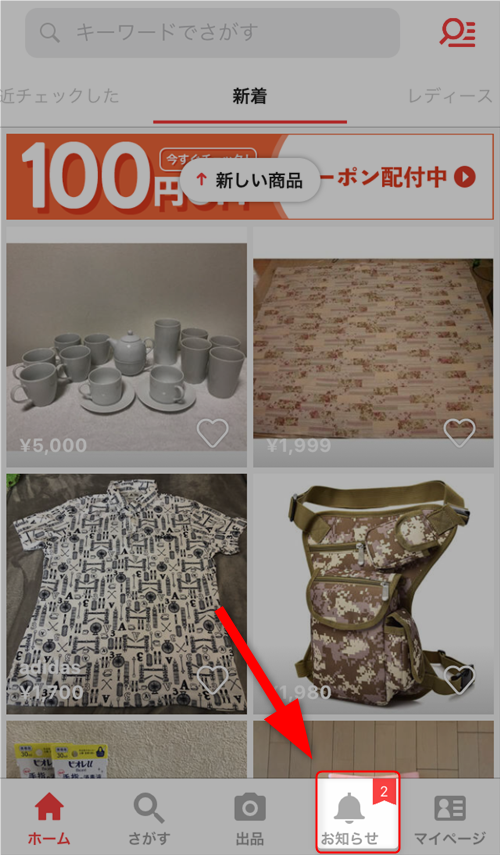
ラクマのお知らせページに届いているはずの【重要 本人確認のお願い】をタップします。
![]()
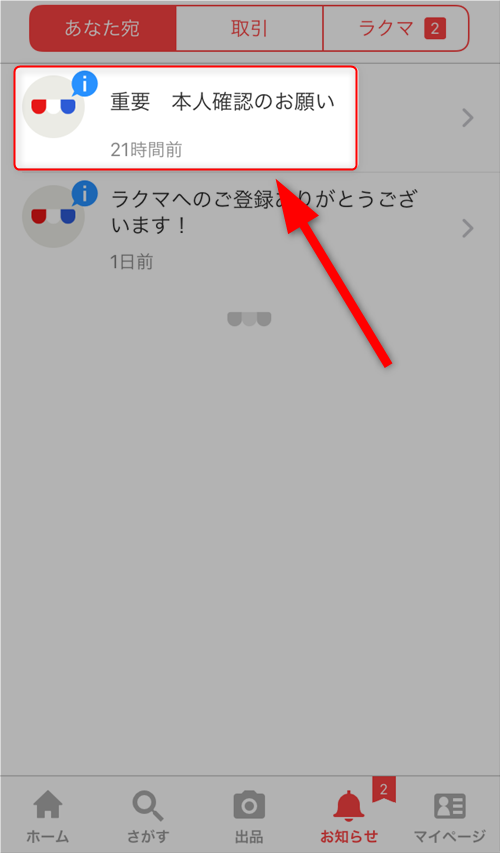
本人確認についての案内ページが開くので、【アプリをご利用の方はこちら】のリンクをタップします。
![]()

すると、本人確認書類をアップロードするための申請ページが開きます。
![]()
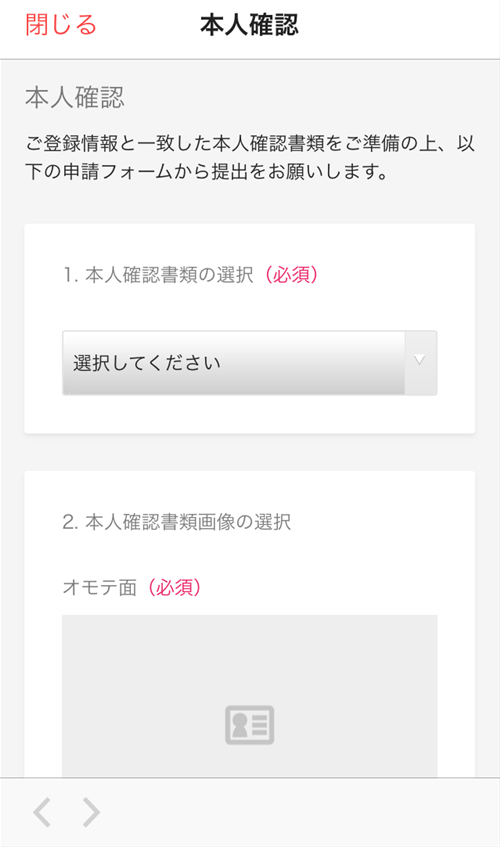
ラクマで本人確認書類として提出できるものは、以下の通りです。
- 運転免許証
- カード型健康保険証
- 紙型健康保険証
- 在留カード
- 日本国パスポート
- 住民票(発行から 3 ヶ月以内のもの)
- その他
- 一人親家庭医療受給者証
- 生活保護受給証明書
- 高齢者医療受給者証
- 障害者手帳
下の具体例のように、提出する本人確認書類の種類・書類の写真・生年月日を設定できたら、最後に【申請する】をタップしましょう。
![]()
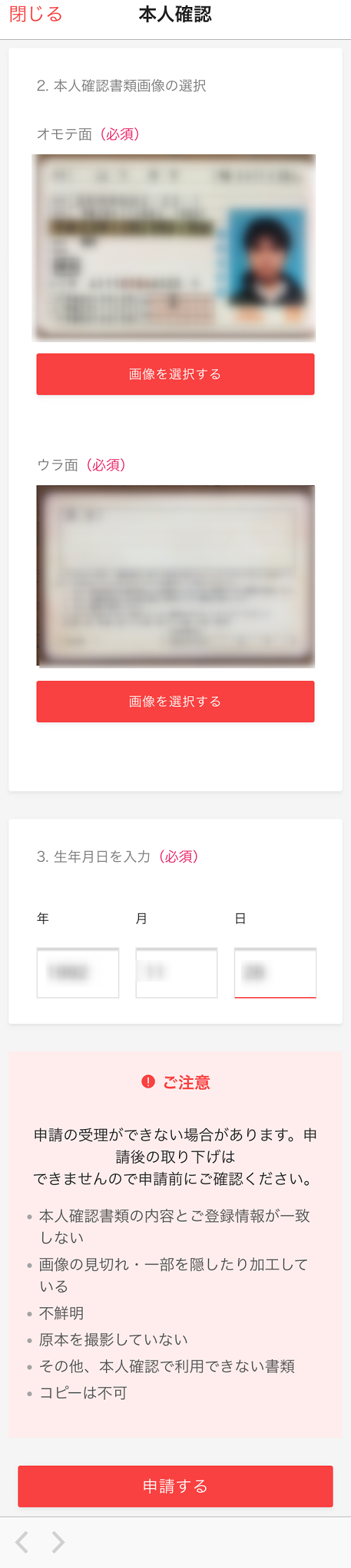
ラクマで本人確認書類を提出することについての確認ウィンドウが表示されるので、【申請する】をタップします。
![]()
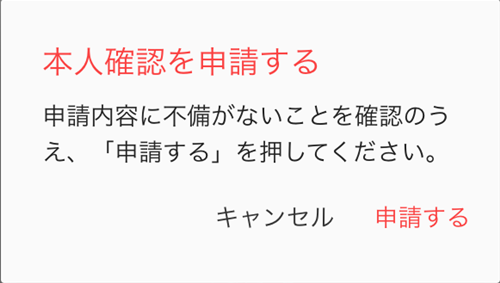
「本人確認申請を受け付けました」と表示されれば、手続きは完了です。
ラクマ運営スタッフが本人確認書類を受理するまで、数日は待ちましょう。
![]()
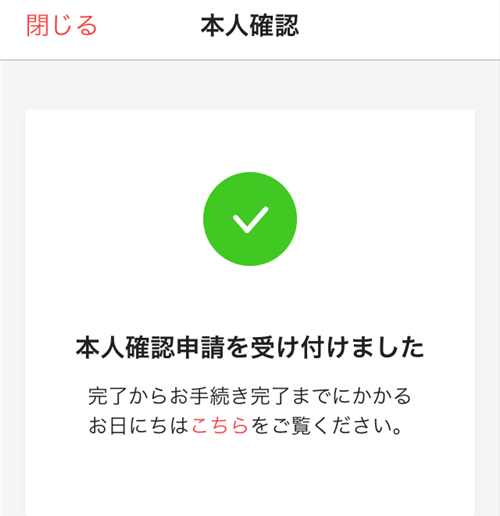
Web 版ラクマで本人確認の手続きをおこなう手順
ラクマの設定ページより、【本人確認】をクリックします。
![]()
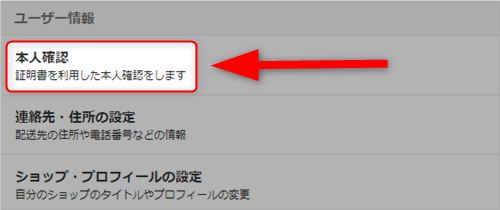
すると、ラクマで本人確認書類をアップロードするための申請ページが開きます。
![]()
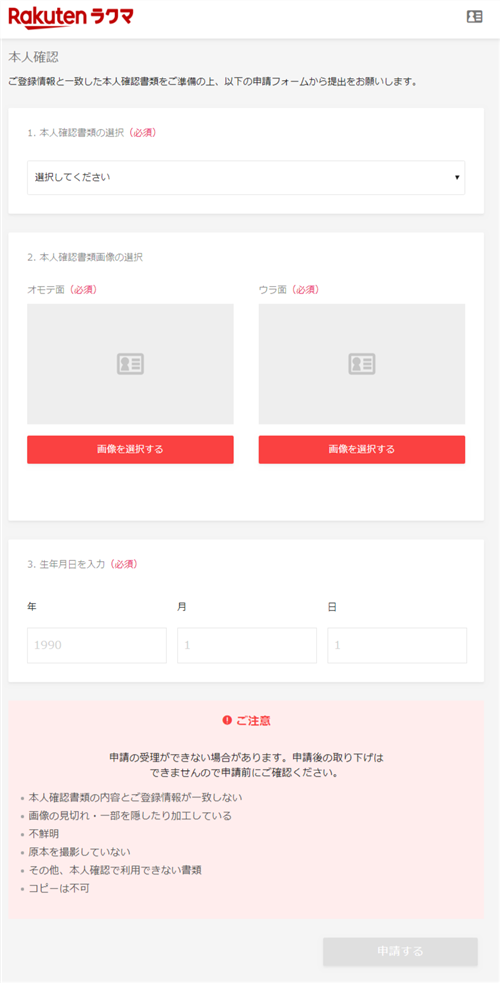
ラクマで本人確認書類として提出できるものは、以下の通りです。
- 運転免許証
- カード型健康保険証
- 紙型健康保険証
- 在留カード
- 日本国パスポート
- 住民票(発行から 3 ヶ月以内のもの)
- その他
- 一人親家庭医療受給者証
- 生活保護受給証明書
- 高齢者医療受給者証
- 障害者手帳
下の具体例のように、提出する本人確認書類の種類・書類の写真・生年月日を設定できたら、最後に【申請する】をクリックしましょう。
![]()
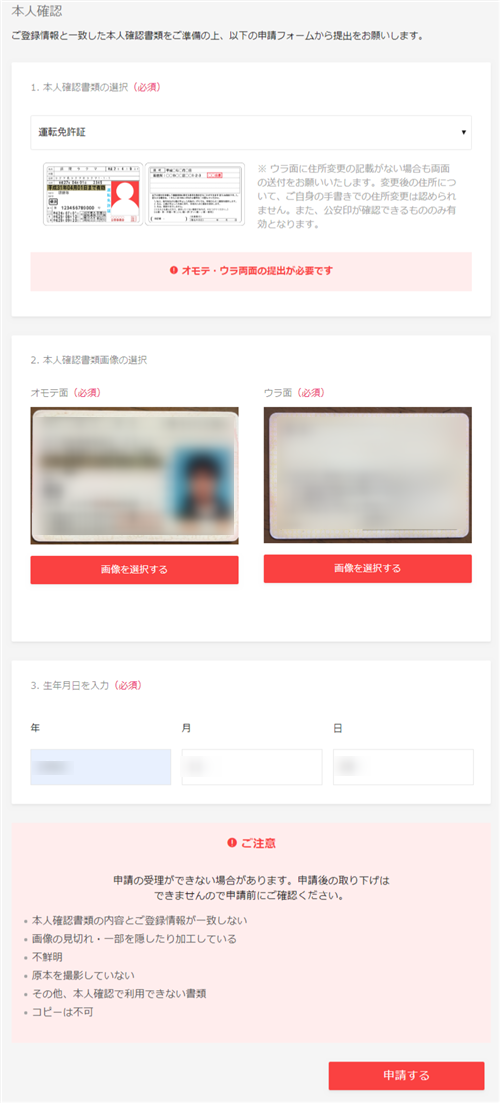
ラクマで本人確認書類を提出することについての確認ウィンドウが表示されるので、【申請する】をクリックします。
![]()
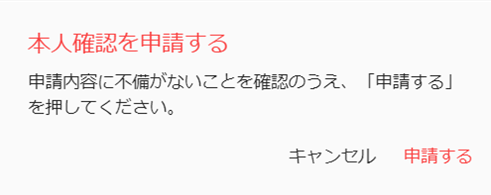
「本人確認申請を受け付けました」と表示されれば、手続きは完了です。
ラクマ運営スタッフが本人確認書類を受理するまで、数日は待ちましょう。
![]()

ラクマの本人確認の認証は遅い【2週間は必要?】
ラクマの本人確認の手続きは、かなり遅いです。
私の場合は、本人確認書類の提出から2週間後に、ようやく申請の受理を知らせるメールが届きました。
![]()
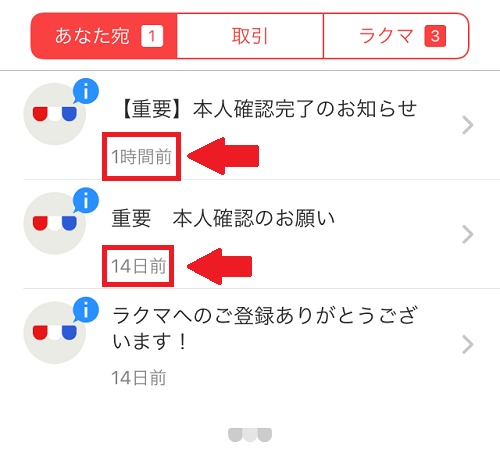
ちなみに、このような文面の通知メールが届きます。
![]()