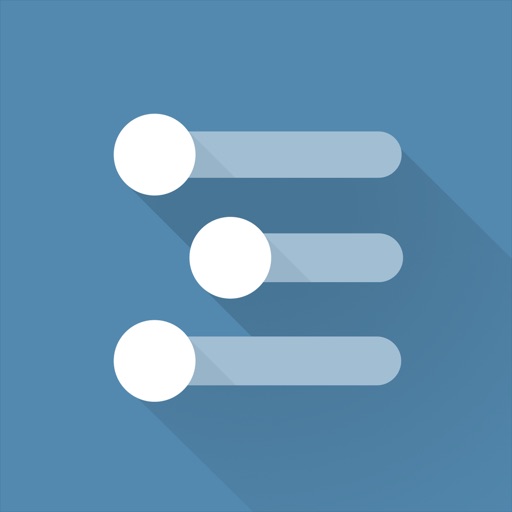どうも、ノマドクリエイターのショウヘイ( @shohei_creator )です。
小説・ラノベの執筆作業のみなら、パソコンやスマホに入っているメモ帳でも充分です。もしくは、小説投稿サイトの執筆ページを利用するだけでも事足ります。
しかし、小説・ラノベのプロット管理であったり、キャラクター設定やアイデアをまとめたりしたい場合は、より多機能のツールが必要になりますよね。
そこで、小説の執筆やプロット作成に役立つ無料アプリケーションソフト・ツールの中から、便利なものを7つ厳選しました。
以下は、これから紹介する無料アプリケーションソフト・ツールの簡単な説明書きです。
(総合的な執筆支援)
- Nola
- ウェブブラウザ上で小説を執筆できる無料ブラウザツール。データは、 Nola のサーバーにて保管。世界観や登場人物の設定を編集できる個別ページ付き。プロット管理画面では、4つの大枠(起承転結)が用意されている。大枠の内部では、メモ用紙を好きなように増減・移動できるので、場面構成の整理に便利。箱書きの作成にも役立つ。
- ArtOfWords
- Windos 用のアプリケーションソフト。小説を執筆できる機能の他、世界観・アイテム・キャラクターの詳細な設定を編集可能。物語の時系列を整理できる表もあるので、登場人物が交錯するミステリー小説の執筆に役立つ。
(執筆&アイデア整理に特化)
- Google ドキュメント
- Google が提供するオンライン書類作成ツール。マイクロソフトの Word のような感覚で利用できる。リアルタイムの自動保存の機能がついているため、誤操作などでブラウザを閉じてしまっても、すぐに執筆再開できる。見出しと概要を組み合わせると、アウトラインも作成可能。
- Evernote
- 手軽にデータを保管・共有できるクラウドストレージサイト。編集画面が見やすい。ちょっとしたアイデアを覚え書きしたい時に、とても役立つ。スマホアプリもあるので、出先の空き時間に、小説のネタを書いておける。
- WorkFlowy
- 手軽にデータを保管・共有できるクラウドストレージサイト。アウトラインプロセッサとしての機能に優れている。樹形図(上から下に向かって階層的に広がる)のように文章を管理できるので、プロット作成に役立つ。作成した項目は、ドラッグ & ドロップで、簡単に入れ替え可能。スマホアプリもあるので、出先の空き時間にプロット案を書きこめる。
(プロット作成 & 伏線整理)
- ぷろっとプロット
- Windows 用のアプリケーションソフト。プロット作成と伏線整理の機能に特化している。分かりやすい操作画面で、簡単なアウトラインを作成可能。どの章で伏線を張るか、あるいは伏線を回収するかについての情報を設定できる。本編の執筆とプロット管理を分けたい時に役立つ。
(物語の各種設定の整理)
- WorldType
- 物語の設定を編集・管理することに特化した無料ブラウザツール。パソコン・スマホのどちらからでも、 WorldType に接続可能。データは、 WorldType のサーバーに保管される。詳細な世界観やキャラクター設定を組めるので、物語設定に こだわりた人には、強くオススメ。アイデアを整理できるアイデアボード機能も搭載している。アイデアボードは、コルクボードにメモ用紙を貼り付ける感覚で使用可能。箱書きでプロットを作る時は、とても役立つ。
なお、小説・ラノベのプロットの書き方 & テンプレートについては、こちらの記事で詳しくまとめています。
小説・ラノベのプロットの書き方について、基本から学びたい場合は、参考にしてください。

Nola |小説の執筆を支援する無料ブラウザツール
Nola は、ウェブブラウザで小説執筆できる無料ツールです。一部有料のサービスもありますが、無料の機能だけで十分なので、無料ツールと思って構いません。
Nola のデータベースに小説データを保管する仕様なので、パソコンやスマホにインストールする必要がありません。ユーザー登録さえすれば、すぐに使えます。
![]()
Nola のユーザー登録方法
Nola のユーザー登録では、あなたの Twitter アカウント情報を利用します。
Nola のトップ画面に表示されている【 Twitter でログイン】をクリックすると、 Twitter アプリの連携認証を求める画面が表示されます。
![]()
Twitter アプリの連携認証と聞いて「 Twitter アカウントを乗っ取られるかも!」と思うかもしれませんが、安心して下さい。
Twitter アプリの連携認証には、アカウントの乗っ取り……たとえば勝手にログイン ID とパスワードを書き換える機能はありません。
アプリ側( Nola )で遠隔ツイートや遠隔フォローすることは出来ますが、そこは Nola の開発者の人間性を信じることにしましょう。
Twitter アカウントの ID ・パスワードを入力すると、アプリ連携が完了します。
すると、【新しい物語のタイトル】と表示されたページに移ります。まずは、新規作品のタイトルを設定しましょう。
タイトル自体は、あとで好きなように変えられます。まだ作品タイトルが決まっていないなら、適当に『テストタイトル』とでも入力しておきましょう。
タイトルを入力したら、あとは【執筆をはじめる】をクリックしてください。
![]()
Nola の使い方|機能説明
次の画像は、 Nola マイページです。
左サイドメニューに色々と項目がありますので、上から順に説明していきますね。
![]()
小説タイトル・あらすじ・カバー画像の変更
マイページ左サイドバーから、本のアイコンをクリックしましょう。
![]()
すると、小説のタイトル・あらすじ・カバー画像の詳細画面が開きます。
作品を削除したい時は、このページの左下にある【この作品情報を削除する】から実行します。覚えておいてください。
それでは、画面右にある【編集するボタン】を押してみましょう。
![]()
小説タイトル・あらすじ・カバー画像の編集画面に切り替わります。
カバー画像を設置したい時は、本アイコンの下にある【ファイル選択】をクリックしてください。パソコンに保存してある画像データを参照できます。
![]()
カバー画像については、プリセット画像( Nola 側で用意してくれた画像)も使えます。
プリセット画像は、基本的に人物・魔物の立ち絵なので、表紙には向きません。ただし、キャラクター編集の時には、これらのプリセット画像が活躍してくれます。
![]()
小説テーマの編集
マイページから、【テーマ】をクリックしてみましょう。
![]()
すると、小説のテーマや想定読者の情報を入力する画面が開きます。
![]()
画像の文字が細かいので、内容を文字に起こしておきますね。
この作品のテーマ
・執筆する小説のテーマを記入しましょう。
例)初恋相手である少女の死を通じて、心を閉ざし ていた少年が人との関わりの大切さを学んでいく物語。
この作品の終着点
・この小説の物語のゴールを明確にしましょう。
例)余命2ヶ月の少女の「死ぬ前にやりたい 10 のこと」を少年とともに全て達成し、少女が死を迎える。
読者のターゲット層
・どんな人に読んで欲しいのか明確にしましょう。
◇ 年齢層・性別
例) 25~40 歳の働いている女性。
◇ 趣味・嗜好
例)普段から小説や映画を楽しんでいる。インドア派で、静かな時間を過ごすのが好き。
◇ その人が他に読む小説
例)「こんなにも美しい世界の終わりかた」や「君の名は。」「君の膵臓を食べたい」など
小説の執筆する前に、テーマを決めたり想定読者層を考えたりすることは、堅苦しい印象を受けるかもしれません。
しかし、売れる小説……言い換えれば人気になる小説を書くためには、テーマや読者層を定めることは、とても大切です。
私の意見としては、こういった項目が設定されていることは、親切な配慮だと思います。
小説プロットの編集
今度は、マイページから【プロット】を選んでみましょう。
![]()
すると、プロット情報の一覧画面が表示されます。
プロットについて編集するときは、画面右下の丸アイコン【編集する】をクリックしましょう。
![]()
プロットの編集画面が開きます。
プロットの大枠は、起承転結の4構成が基本です。大枠は増やせませんし、減らせません。注意してください。
起・承・転・結の右横の欄は、それぞれの構成についての自由記入欄です。
起に「序」、承に「破」、転に「急」を書けば、序破急として使えますね。同様に、起に「第1幕」、承に「第2幕前半」、転に「第2幕後半」、結に「第3幕」と書けば、三幕構成として使えます。
![]()
それぞれの大枠には、自由に記入できるメモ欄が増設できます。
メモ欄の下の【追加】をクリックすると、記入情報が保存されます。また、メモ欄の右上に小さな×マークがありますが、これは削除ボタンですね。
![]()
メモ欄は、上部にマウスカーソルを当てると、色が灰色に変わります。この状態でクリック & ドラッグすると、自由にメモ欄の順番を入れ替えられます。
箱書きを作る時には、このメモ欄の入れ替え機能が大活躍してくれますよ。
![]()
小説の執筆
次は、マイページから【編集】を選びましょう。
![]()
すると、小説の執筆画面が開きます。
左のサイドバーは、作成した話の呼び出し欄です。
右側は、選択した話の編集欄ですね。
![]()
執筆したデータを保存したい時は、画面下の【保存する】ボタンを押してください。
![]()
今のところ、各話の並び替え機能は、まだ付いていないようです。
特定の話と話の間に、追加の話を挿入したい時は、かなり不便な状況です。地道ですが、ひたすらコピペして1話ずつ内容をズラして対処してください。
登場人物
マイページから【登場人物】を選択しましょう。
![]()
新規にキャラクターを作る時は、【新しく登録する】をクリックします。
![]()
すると、登場人物に対する様々な情報を設定できるページが開きます。
![]()
- 名前
- 別名・あだ名
- 役職
- 性別
- 年齢
- 誕生日
- 血液型
- 身長
- 体重
- 性格
- 個性
- 能力・スキル
- 特技
- 見た目
- 生い立ち
- 背景
- その他
また、登場人物のイメージ画像も設定可能です。
プリッセット画像には、豊富な人物画像がそろっています。イメージ画像を持っていない人は、プリセット画像からイメージに合う人物画像を選びましょう。
![]()
新規に別の小説を作る
別の小説を書く時は、マイページのトップに戻ってください。
【 Nola 】のロゴ画像か、左上の【 TOP に戻る】アイコンをクリックすると、トップ画面に切り替わります。
トップ画面には、今まで作成した小説の一覧が表示されます。
本アイコン【新しい物語を登録する】をクリックすれば、新しく小説を作れます。
![]()
ArtOfWords |設定編集に優れた執筆支援アプリケーションソフト
ArtOfWords は、 Windows 向けの無料アプリケーションソフトです。
直感的に操作しやすい画面が魅力的です。
![]()
ArtOfWords のダウンロード方法
ArtOfWords は、公式サイトにてダウンロードできます。
ダウンロードできる場所は、ちょっと分かりづらいです。
ページ半ばの【ダウンロード】の下にある【最新版はこれです】のリンク部分をクリックしてください。
それで、 ArtOfWords の ZIP ファイルがダウンロードできます。
![]()
ArtOfWords の使い方|機能説明
これから、 ArtOfWords の機能説明をおこなっていきます。
はじめに、 ArtOfWords の特徴について触れておきますね。
特徴
ArtOfWords は、登場人物・アイテム・展開・時系列について、それぞれ詳細な情報を設定できます。
大量の特殊アイテムや特殊能力が登場するファンタジー作品、または登場人物たちの行動が交錯するミステリー作品向けの執筆ツールと言えます。
しかし、豊富な設定機能は、かえって操作性を落とす原因にもなります。はじめて ArtOfWorks を使う人は、どこを操作すれば何が起きるのか把握するまでに、少し時間がかかるでしょう。
執筆機能については、1話ずつ分けて整理され、1クリックで呼び出せる……ということは出来ません。メモ帳やワードパッドのように、1つのまとまったテキストデータを1つのファイルとして保存するのみです。
自分の頭の中で筋書きや舞台設定を整理できる場合は、わざわざ ArtOfWorks を使う必要はありません。
とことん設定にこだわりたい、いわゆる『設定厨』の人にとっては、たまらない執筆ツールでしょう。
登場人物の設定
こちらは、登場人物の情報を細かく設定できる編集画面です。
画面左上の【追加】と【削除】で、登場人物を追加・削除できます。
【基本情報】には、名前や年齢、性別、職業などを設定できます。
![]()
【基本情報】と別に、【人物分析】という欄もあります。
【人物分析】には、『過去の強烈な体験』や『差し迫った状況に置かれた時の反応』など、人物設定を深堀りできる質問が並んでいます。
![]()
アイテム設定
作中に登場するアイテム設定の情報を整理できます。
魔道具のように、特殊な力を持った道具が多く登場する場合は、このアイテム設定機能が大活躍することでしょう。
![]()
種別の【択一式】を選ぶと、どんな種のアイテムなのか選べる一覧が表示されます。
![]()
展開の整理
こちらは、特定の展開の情報を整理できる機能です。
多くの登場人物やアイテムが出てくる展開、または重要な伏線を張る展開については、この機能で情報を整理しておきましょう。
![]()
時系列の整理
こちらは、物語の時系列を一覧で把握できる機能です。
どの日時に、どんな人物が、何をしていたのか整理できます。
ミステリー小説のように、表に見えない犯人の行動履歴を把握して、矛盾ない展開を作りたい時は、とても役立つことでしょう。
![]()
執筆環境の設定
右サイドバーに地味に存在する【環境設定】では、執筆時の書式や背景色を調整できます。
次の画像は、書式の設定画面です。
どの文字形式・文字の大きさを使うのか選べます。
設定結果はプレビュー画面で確認できるので、調整しやすくて助かりますね。
![]()
次の画像は、執筆欄の背景色と文字色の設定画面です。
特定のパターンから選べるようになっていたり、プレビュー画面も付いていたりと、使用者のことが配慮された造りになっていますね。
![]()
執筆機能
最後に、肝心の執筆機能です。
執筆機能については、特に細かな設定はありません。
基本的に、執筆欄に文章を書いた後、上部メニューの【保存する】または【名前を付けて保存する】を選んで、データを保存します。
保存時の拡張子は『 .kieAow 』となります。
![]()
上部メニューの【調べる】をクリックすると、単語の検索・置換機能が使えます。
![]()
執筆欄には、特定の文章を人物・展開に紐付けする機能も搭載されています。
この機能については、説明がややこしいので、ここでは割愛させていただきます。実際に使ってみて、どんな機能なのか把握してください。
個人的には、わざわざ使う必要性は無いと感じました。いちいち使っていたら、執筆時間が減るだけなので、むしろ無視した方が良いですね。
![]()
Google ドキュメント|小説の執筆だけなら、これで充分
Google ドキュメントとは、 IT 企業の Google が提供している無料の書類作成ツールです。 Google アカウントを持っていれば、誰でも簡単に利用できます。
操作画面は、マイクロソフトの Word と雰囲気が似ていますね。
![]()
Google アカウントを作成しよう
まだ Google アカウントを持っていない場合は、こちらのページに訪れて、アカウントを作成してください。
![]()
Google ドキュメントの新規作成
Google ドキュメントを開く時は、こちらのページにて、【 Google ドキュメントを使う』をクリックしましょう。
![]()
あなたが Chrome ブラウザを愛用しているのなら、アプリページで【ドキュメント】をクリックする方法でも、 Google ドキュメントを開けます。
![]()
Google ドキュメントを開いたら、4色のプラスマークをクリックすることで、新規ドキュメントを作成できます。
![]()
Google ドキュメントの機能
ストレージ系のオンライン編集ツールに共通することですが、編集内容を自動的に保存してくれます。定期的な保存ではなく、一動作ごとのリアルタイム保存です。
誤操作などによってブラウザを閉じてしまっても、編集データは失われません。最後に編集したところから、すぐに執筆を再開できます。
![]()
また、本編のプロローグや章タイトルに見出しをつけた後に、ドキュメント概要を表示することによって、アウトラインを作成できます。
純粋な執筆のみならず、プロット作成にも役立ちますね。
該当の見出しをクリックすると、すぐに該当部分までページスクロールします。
![]()
ストレージ系のオンライン系の編集ツールは、他にも Evenote や WorkFlowy があります(この後に紹介します)。
個人的には、 Google ドキュメントが最も使い勝手がいいですね。
Google ドキュメントの詳しい機能と使い方については、こちらの記事で説明しています。

Evernote |小説アイデアの書き込みに便利な無料ツール
Evernote は、ウェブ上でデータを編集・共有できるクラウドストレージサイトです。パソコンはもちろん、スマホからも接続できます。
Evernote は、そもそも、作家の執筆支援に作られたものではありません。しかし、書き込みとデータ共有の手軽さから、アイデアの覚え書きを保存したり、出先の空き時間で執筆を進めたりする時に、とても便利です。
![]()
Evernote のユーザー登録方法
Evernote を利用するには、まずはユーザー登録する必要があります。
ユーザー登録には、手持ちの Google アカウント情報を使うか、もしくはメールアドレスとパスワードが必要です。
メールアドレスとパスワードを入力した場合は、そのメールアドレスに確認メールが届きます。メール内の認証 URL をクリックすれば、ユーザー登録が完了します。
![]()
Evernote の使い方|機能説明
Evernote のマイページに入ったら、左サイドバーにある【 + 新規作成】をクリックします。
![]()
すると、一般的な文章編集画面が開きます。
Word やブログで文章を編集するように、普段の感覚で使ってください。
![]()
編集した内容は、自動的に保存されます。
該当データを呼び出したい時は、保存データの一覧から、呼び出したいデータをクリックするだけです。簡単ですね。
![]()
Evernote のスマホアプリ
Evernote には、スマホアプリ版もあります。
スマホを持っている人は、ウェブブラウザから接続するよりも、スマホから接続することをオススメします。
アプリの操作画面は、シンプルで分かりやすいです。
![]()
WorkFlowy |小説プロットの整理に役立つアウトラインプロセッサ
WorkFlowy とは、ウェブ上にデータを保管できるアウトラインプロセッサです。
アウトライン(全体の構造)を定めてから、内部を詳細に編集するための文書作成ソフトウェア。
小説の執筆で使われるアウトラインプロセッサは、主にプロットの構造管理に使われます。
![]()
WorkFlowy は、手軽にアウトラインを書けるので、小説のプロット作成にも使われやすいです。
作成した1つ1つの項目は、ドラッグ & ドロップで簡単に並び替えられます。それなので、箱書き作成の補助ツールとしても有用ですね。
WorkFlowy のユーザー登録方法
WorkFlowly を使うためには、ユーザー登録する必要があります。
ユーザー登録は、メールアドレスとパスワードを設定するだけで完了します。
![]()
WorkFlowy の使い方
こちらは、 WorkFlowy の編集画面です。
ゴテゴテしたメニューバーは存在せず、編集領域が大きく取られています。簡単で分かりやすい編集画面が魅力ですね。
使い方ですが、新しい項目を作りたい時は、改行するだけです。
また、特定の項目の下に系統階層(右側に1字下げされた項目)を作りたい時は、 TAB キーを押してください。
![]()
作成した項目を移動させたい時は、該当項目をクリックして、ドラッグ & ドロップしてください。自由に並び替えられます。
![]()
WorkFlowy のスマホアプリ
WorkFlowy には、スマホアプリ版もあります。
スマホを持っている人は、ウェブブラウザから接続するよりも、スマホから接続することをオススメします。
![]()
ぷろっとプロット|プロットと伏線の管理に特化したソフト
ぷろっとプロットは、プロットと伏線の管理に特化した Windos 用アプリケーションソフトです。
シンプルなアウトラインによって、プロットを作成できます。また、どの章でどんな伏線を張るか(あるいは回収するか)も設定できます。
![]()
ぷろっとプロットのダウンロード方法
ぷろっとプロットは、こちらの公式ページよりダウンロードできます。
![]()
ぷろっとプロットの機能
ぷろっとプロットには、主に3つの機能を搭載しています。
1つ目の機能は、アイデアリストです。
小説のプロットについて何かアイデアを思いついた時に、このアイデアリストに登録しておけます。
![]()
2つ目の機能は、プロット管理機能です。
アウトライン形式にによって、複数の章を一覧で管理できます。
それぞれの章の名前や詳細は、右の欄で編集可能です。
![]()
また、それぞれの章について、どのような伏線を張るか(あるいは回収するか)も設定できます。
きちんと伏線の情報を登録しておけば、全体の伏線を把握しやすくなります。伏線回収の忘れに役立ちますね。
![]()
ぷろっとプロットの詳しい機能や使い方については、こちらの記事で説明しています。参考にしてください。

WorldType |設定編集とアイデア整理に特化したツール
WorldType は、物語の各種設定(世界観・キャラクターなど)やプロット構成を練るために役立つ創作支援ツールです。
ウェブブラウザでデータ編集するので、インストールする必要はありません。パソコンまたはスマホがあれば、誰でも利用可能です。
![]()
WorldType のユーザー登録方法
WorldType を利用するには、まずはユーザー登録を完了させましょう。
ユーザー登録には、メールアドレス・ユーザー名・パスワードを設定する必要があります。
![]()
ユーザー情報を送信すると『メールアドレスを確認してください』というサンキューページが表示されます。
![]()
メールアドレスに届いている確認メール内の URL をクリックしてください。
![]()
確認ページに切り替わるので、【送信する】ボタンをクリックします。
![]()
その次に、利用規約のページが開きます。
利用規約に同意すると、ユーザー登録は完了します。
![]()
WorldType の使い方|機能説明
こちらは、 WorldType のダッシュボード画面です。
![]()
主に使う機能は、次の2つです。
- 新しい世界を作る
- 世界観やキャラクター設定を編集・管理できる
- アイデアノート
- コルクボードにメモ用紙を張る感覚で、アイデア整理できる
新しい世界を作る
【新しい世界を作る】を選ぶと、まずは世界の名前を決める画面が表示されます。世界のイメージ画像も設定可能です。
![]()
すると、再びダッシュボード画面が表示されます。
先ほど名前を付けた世界が左側に表示されていますね。
世界欄に【世界設定】と【人物設定】があります。ここから、さらに細かな世界観設定やキャラクター設定を編集できます。
![]()
世界設定
こちらは、【世界設定】をクリックした時に表示される世界設定一覧ページです。
![]()
世界設定では、世界観を構築する色々な情報を決められます。
上から順に、表示されている項目を簡単に紹介しますね。
人物
キャラクター設定の一覧ページです。
どんなキャラクター情報を設定できるかについては、のちほど詳しく説明します。
![]()
概要
作成する世界について、概要を設定できます。
![]()
集団
物語に登場する組織・グループ情報を設定できます。
![]()
地理
物語の舞台となる場所の地理情報を設定できます。
イメージ画像も貼り付け可能です。
![]()
問題
物語の展開を動かす問題(事件)の情報を設定できます。
イメージ画像を貼り付けられますし、問題が起きた理由の記入欄も用意されています。
![]()
トレンド
物語の舞台において、現在 流行している『何か』の情報を設定できます。
流行りの服装や道具など、地域色の強い『何か』を設定するといいでしょう。複数の地域が登場する時に、きちんと差別化できているか確認しやすくなります。
![]()
百科事典
百科事典では、複数のカテゴリを設けて、その下部に1つ1うの物事の情報を編集・整理できます。
魔法カテゴリを作って、下部に『魔法名』と『効果』をまとめる。魔道具カテゴリを作って、下部に『魔道具名』と『効果』をまとめる。特殊能力カテゴリを作って、下部に『登場人物が備える特殊能力名』と『能力効果 : 』をまとめる。
……というように、色々と創作設定を整理する時に便利です。
![]()
ユーティリティ(設定情報の総合一覧)
ユーティリティは、今まで設定してきた『各種項目の内部情報』を全て表示する総合一覧ページです。
![]()
人物一覧
【人物一覧】を選択すると、作成したキャラクターの一覧ページが表示されます。
作成キャラクター欄の【基本】や【詳細】をクリックすると、キャラクター情報を編集できます。【基本】は、名前とイメージ画像を編集できます。【詳細】は、身分や能力など、詳しい人物設定を編集できます。
【新しい人物をつくる】をクリックすると、新規キャラクター設定を作れるようになります。
下部の【ユーティリティ】は、全キャラクターの設定情報を全表示する総合一覧ページです。
![]()
新しい人物をつくる
まずは、キャラクターの名前を決めましょう。
イメージ画像も添付可能です。
![]()
キャラクター詳細
キャラクター欄の【詳細】をクリックして、詳細な人物設定を編集します。
![]()
詳細で設定できる情報は、次の通りです。
- 概要
- 役割・性質
- 名前
- 氏名、ミドルネーム、あだ名、称号
- 出自・生来属性
- 生年月日、年齢、出身地、性別、種族、出身家系・家柄、出身校・出身流派
- 身体的情報
- 身長、体重、外見(髪、顔、服装など)
- 身体的技能
- 人格分析
- 行動原理、過去、今、特定状況の態度
- 性格
- 対人傾向、行動傾向、思考傾向
- 精神的基盤
- 宗教、思想、哲学
- 知識・技術
- 対人関係
- 所属組織
- 経歴
アイデアボード
アイデアボードは、コルクボードにメモ用紙を貼る感覚で、アイデアを整理する機能です。
アイデアボードを使う時は、はじめに『アイデアボード名』を作成する必要があります。公開設定については、チェックしなくて OK です。
![]()
こちらは、アイデアボードの編集画面です。
下部メニューのボタンを押すと、編集欄にメモ用紙が出現します。ボタンごとに、出現するメモ用紙が異なります。
![]()
創作用アイコンをクリックすると、創作時に必要となりやすい設定表の雛形が表示されます。
テーブル表の幅は、自由に変更可能です。もちろん、行や列の数を自由に増減できます。メモ用紙の右上に表示されるペンアイコンをクリックすれば、設定メニューが表示されます。
![]()
メニュー左端のパレットアイコンをクリックすると、メモ用紙のテーマカラーを変更できます。色を選択すると、その後に貼り付けるメモ用紙の色が変わります(既存のメモ用紙の色は変わりません)。
特定のメモ用紙の色だけ変えたい場合は、メモ用紙の右上にあるペンアイコンをクリックして、【変更】から希望の色を選んでください。
![]()
アイデアボードに貼り付けたメモ用紙は、クリックでつかんで、自由に動かせます。箱書きでプロットを練りたい時は、この機能が便利ですね。
![]()